Document original de RIB Spain “Crear y usar columnas personalizadas” Traduction d’ÀBAC Consultors del Vallès”
Ce document décrit comment ajouter des colonnes avec des expressions personnalisées aux schémas Presto.
L’utilisateur peut enregistrer et récupérer ces colonnes ou les distribuer entre différents utilisateurs d’une organisation.
Vous pouvez ajouter des colonnes avec des données personnalisées de deux types:
- Champs avec le contenu introduit par l’utilisateur à chaque concept, tels que le pois ou l’émission de CO2. Ces champs sont appelés variables et sont décrits dans d’autres documents.
- Champs dans lesquels, le contenu est déduit des expressions avec des valeurs du devis, telles qu’une différence, un pourcentage ou un coefficient. Cette possibilité est décrite ci-dessous.
Ajouter des colonnes utilisateur
Les colonnes utilisateur sont créés avec l’option « Insérer une colonne de l’utilisateur » en cliquant sur le bouton droit dans l’en-tête d’une table et en écrivant l’expression souhaitée dans la boite du générateur d’expressions ou en choisissant une colonne disponible dans la zone droite.
Chaque colonne utilisateur reçoit un nom de colonne « Usr_ » + un numéro, ce qui permet de l’identifier et de la gérer dans la case pour choisir les colonnes visibles du schéma où elle a été créée. Vous pouvez voir les deux noms en plaçant le curseur sur l’en-tête.
La colonne reçoit également un format par défaut, que peut être modifié ultérieurement.
Modifier le contenu et l’apparence de la colonne
Une fois qu’une colonne a été créée, l’option « Éditer colonne d’utilisateur » du menu contextuel sur l’en-tête permet de modifier le contenu et le format affectés par défaut.
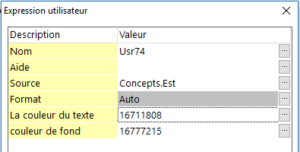
Boite d’édition de la colonne utilisateur
| Propriété | Description |
|---|---|
| Nom | Nom qui identifie l’expression et n’a pas à exister précédemment dans la liste des champs et des propriétés. L’expression reçoit un nom provisoire « UsrNN », avec lequel elle est stockée dans le générateur d’expressions. Vous permet d’insérer la même colonne dans d’autres schémas. |
| Aide | Texte qui apparaîtra comme une piste dans l’en-tête du champ. |
| Source | Expression de Presto qui calcule le champ. Vous pouvez écrire une nouvelle expression ou utiliser les champs et les expressions disponibles dans la boîte du générateur d’expressions; la partie inférieure de la boîte affiche les diagrammes dans lesquels ces expressions sont utilisées, le cas échéant. |
| Format | Aspect en fonction du type de donnés. |
| Couleur du texte Couleur de fond | Les couleurs du texte et du fond du champ. Le nombre est obtenu en ajoutant les proportions de rouge R, vert G et bleu B, entre 0 et 255: R + 256 x G + 256 x 256 x B Vous pouvez utiliser des expressions, de sorte que la couleur dépend de la valeur du champ ou d’autres résultats. Pour convertir les couleurs HSL en couleurs RGB utilisez le complément « Obtener el número de un color para las expresiones de Presto. |
Les propriétés d’une colonne utilisateur sont les mêmes pour tous les schémas dans lesquels elle est ajoutée, mais elles peuvent être différentes pour chaque utilisateur et profil.
Format
Les propriétés sont similaires à celles décrites dans les boites de texte des rapports dans « Dessiner rapport: VOIR: Propriétés », avec les différences suivantes:
Type: Auto
Si le résultat de l’expression est un nombre, il applique le format habituel pour les champs numériques et s’il s’agit d’un texte, justifiez à gauche.
Type: Numérique
En-tête
Définissez la valeur qui apparaît dans la ligne de l’en-tête de la colonne utilisateur, sous le nom de la colonne:
- • « Défaut » affiche le résultat de l’expression pour l’´élément supérieur, lorsqu’il existe, comme dans les fenêtres du devis. Il n’affiche pas de valeurs dans les fenêtres hiérarchiques ou de liste.
- • « Somme » affiche la somme des cellules visibles dans la colonne.
Sauvegardées des expressions
Les expressions peuvent être sauvegardées pour être réutilisées plus tard. Ils apparaîtront à la droite du générateur d’expressions en sélectionnant « Champs et expressions » sur la gauche.
Les expressions des champs d’utilisateur sont sauvegardées automatiquement, avec le nom provisoire.
Vous pouvez également trouver les noms des champs en sélectionnant le table dans la liste à gauche, sous « Champs du document », et en double-cliquant sur le champ souhaité, à droite.
Exemple: Augmentation des métrés
À titre d’exemple, nous allons ajouter une colonne qui montre le montant de l’augmentation possible de chaque unité de travail comme un excès de métrés, en appliquant la réglementation des travaux publics espagnols, qui est de 10 %.
Placez le curseur sur le champ « Est » du schéma de Devis. Notez qu’apparait la table à laquelle appartient la variable et son nom, « Concepts.Est. ». Le prix unitaire est unique pour chaque concept.
Positionnez le curseur sur le champ « QtyPres ». Notez que la variable appartient à la table « Relations ». La quantité d’un concept peut être différente à chaque concept supérieur et, par conséquent, c’est une propriété de cette relation spécifique.
Utilisez l’option de menu contextuel « Insérer une colonne d’utilisateur », qui ouvre le générateur d’expressions.
Vous pouvez écrire l’expression directement:
Relations.QtyEst * 0.10 * Concepts.Est
et utilisez le bouton d’acceptation pour appliquer.
Exemple: différence entre métrés et certification
A titre d’exemple, un champ avec la différence entre le devis et la certification, qui adopte des couleurs différentes en fonction du résultat de la comparaison. Les couleurs souhaitées, avec l’expression générée par la couleur du texte, sont les suivantes:
| Propriétés | Couleur | Expression de couleur |
|---|---|---|
| La certification dépasse le devis | Rouge | 255 |
| La certification est égale au devis | Vert | 256*255 |
| La certification est inferieure au devis | Bleu | 256*256*255 |
| La certification n’a pas été démarrée | Gris | 128+128*256+128*256*256 |
Créez une colonne utilisateur avec les valeurs indiquées dans le tableau suivant.
| Champs | Description |
|---|---|
| Nom | Etat Cert |
| Aide | Comparaison de la certification et du devis |
| Source | Relations.AmntEst – Relations.AmntCert |
| Format | Automatique (ou numérique avec deux décimales) |
| La couleur du texte | L’expression de couleur utilise la fonction « iif ». Si la condition est vraie, la première valeur est appliquée, sinon, la seconde est appliquée, ce qui peut encore être une fonction. iif(Relations.AmntCert>Relations.AmntEst,255, iif(Relations.AmntCert==Relations.AmntEst,256*255, iif(Relations.AmntCert!=0,256*256*255,128+128*256+128*256*256))) |
Parce que l’expression de couleur est complexe, écrivez-la dans un éditeur de texte et collez-la dans le champ correspondant ou copiez-la directement à partir de ce document.
En appelant une expression utilisateur, vous pouvez également choisir de la dupliquer, et dans ce cas une expression égale est créée avec un autre nom.
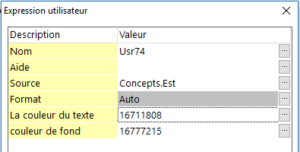
Différence entre devis et certification, indiquée par des couleurs
Le résultat final, si le champ est inséré dans la fenêtre de certification, doit être similaire à celui indiqué sur la figure.
