Document original de RIB Spain “Certificar un modelo Revit con Presto”
Traduction d’ÀBAC Consultors del Vallès”
Presto 2018 et Cost-It 2018 sont requis
Il fonctionne à partir d’un modèle Revit, avec un devis généré sur Cost-It et complété ou modifié jusqu’à ce que le devis complet du projet soit atteint.
La procédure repose sur l’identification univoque des éléments du modèle et des lignes de métrés de Presto 2018, ce qui permet une grande flexibilité au devis:
- La structure des chapitres peut être différente de celle générée par l’exportation, avec un ordre différent des unités de travail.
- Les codes des unités de travail peuvent ne pas être les originaux.
- Des lignes de métrés et des unités de travail non incluses dans le modèle peuvent avoir été ajoutées.
Il existe deux manières de certifier un modèle Revit avec Presto:
- Certifiez sur le modèle et transférez les données vers Presto.
- Certifiez sur Presto et transférez les données aux éléments correspondants du modèle.
Dans les deux cas, on peut certifier de manière simplifiée, en marquant simplement les éléments déjà exécutés à l’origine, ou en différenciant l’exécution de chaque phase.
Certifier sur le modèle et le transférer à Presto
Certifier sur le modèle
À l’origine
Les éléments exécutés sont marqués au modèle avec le critère souhaité par l’utilisateur, par exemple, en créant un paramètre de projet « Certifié » avec les valeurs « Oui » et « Non ».
Il est nécessaire de créer un filtre à « Graphismes: Filtres » basé sur ce critère pour vérifier la vue 3D de « Graphismes: Visibilité / Graphismes » la partie du modèle, qui est déjà exécuté.
Par phases
Les phases de certification du modèle doivent être créées à partir de «Gérer: Phase de construction: Phases», parallèlement aux phases créées dans le devis. Lorsque le travail est exécuté, entrez la phase dans la propriété « Phase de construction » des éléments correspondants. Utilisez dans ce cas le filtre de phase de la vue 3D.
Export
Lors de l’exportation, utilisez le filtre approprié dans le système de certification, en créant un travail temporaire contenant uniquement la pièce certifiée ou la certification en cours, selon le cas. N’oubliez pas de sélectionner tous les éléments visibles, car le filtre lui-même ne filtre pas l’exportation. Les éléments liés, les trous réduits et les autres lignes de métres qui ne correspondent pas au devis ne doivent pas être exportés.
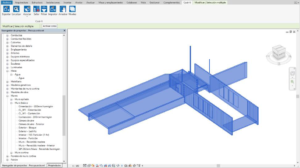
Sélection d’éléments certifiés dans le modèle Revit
Transférer la certification à Presto
Il est approprié que le devis ait préalablement créé les dates de certification, de sorte que lors de l’importation, la date souhaitée soit affectée à chaque phase.
Importer dans le devis le travail temporaire à partir de la fenêtre « Métrés temporelles ».
Pour que les lignes de métrés du devis soient attribuées comme certifiées:
- Attribuer à chaque ligne importée de la même unité de travail qui correspond au devis à la ligne original, en sélectionnant les lignes de métrés et d’activer le menu contextuel « Affecter unité de travail: En identifiant unique » Cette étape garantit la correspondance entre les lignes, même si la structure du travail a été modifiée.
- Remplissez le « SrcStageCert » le numéro de la certification en cours.
- Lorsque vous certifiez à l’origine, vous devez supprimer les lignes qui ont du contenu dans la colonne « StageCert », car elles ont déjà été certifiées.
- Lorsqu’il est certifié par phases, il ne devrait y avoir aucune ligne avec le contenu dans « StageCert », car les éléments exportés n’ont pas encore été certifiés.
- Cliquez sur l’icône « Vérifier » pour faire correspondre les métrés temporaires à celles du devis.
- Vérifiez les lignes qui ont été laissées et résolvez les incidents possibles. Voir ci-dessous comment gérer les modifications de projet à l’étape d’exécution par rapport au devis.
- La fenêtre présente le montant de la certification actuelle. Lorsque le résultat est correct, appuyez sur « Transfert ».
Enfin, et pour calculer correctement le montant de la certification, vérifiez que la certification actuelle correspond à une phase égale ou postérieure à la phase des lignes de métrés importées.
Modifications au projet
Les lignes de certification qui ne figurent pas dans le devis sont facilement identifiables lors de l’importation des métrés, car dans « Affecter unité de travail « , le champ « SrcRelation » restera avec le fond rouge.
- Les augmentations de métrés sont de nouveaux éléments des unités de travail existantes. Attribuez-les manuellement à l’unité correspondante ou à l’aide de l’option « Affecter l’unité de travail: par famille et le type ».
- Les prix nouveaux ou contradictoires sont des éléments de nouvelles unités de travail. Dans ce cas, il est conseillé de créer l’unité de travail avant de transférer les certifications.
Les éléments retirés du modèle ne posent aucun problème, ils ne seront tout simplement jamais certifiés.
Aux éléments où il y a eu des changements qui affectent le devis, telles que les dimensions, le processus de vérification présentent les modifications afin que l’utilisateur décide des actions à effectuer.
Modification d’une certification
Si vous devez modifier une certification déjà transférée au devis, la solution la plus simple consiste à la supprimer dans le devis et à l’importer à nouveau.
Eléments partiellement certifiés
Ce cas demande de diviser les éléments au modèle et Revit n’a pas un moyen unique de le faire. Par exemple, pour séparer un mur en deux phases peut utiliser la fonction « Scinder avec un espace », mais dans le cas des sols doit d’abord être séparé en plusieurs parties, puis diviser chaque morceau, et chaque couche du sol serait un morceau.
En général, l’une des pièces sera identifiée avec la ligne existante dans le devis, mais avec des dimensions différentes, et le reste apparaîtra comme de nouvelles lignes.
Certifier dans Presto et transférer sur le modèle
À l’origine
L’état des éléments certifiés est stocké d’une manière qui convient à l’utilisateur, par exemple dans un paramètre de projet « Certifie » avec les valeurs « Oui » et « Non ».
Pour transférer tout ça qu’on a certifie de Presto à Revit:
- Localisez dans la fenêtre « VOIR: Métrés », schéma « Certification ».
- Appliquez le filtre suivant pour sélectionner les lignes certifiées:
TakeOffLines.StageCert != 0 - Sélectionnez toutes les lignes restantes et activez « Sélectionnez dans Revit » dans le menu contextuel.
- Marquez comme déjà certifiées les éléments qui sont sélectionnés sur Revit, selon la méthode choisie.
Par phases
Dans ce cas, la phase de certification est également stockée dans le modèle, par exemple en créant un paramètre capable de contenir les numéros de phase.
Seul est transmis à Revit la certification en cours à chaque fois, en utilisant la même procédure que précédemment, mais en utilisant le filtre:
TakeOffLines.StageCert == certact
Les éléments qui apparaissent lors de la sélection de Revit sont entrés en tant que numéro de phase comme décidé.
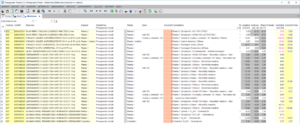
Sélection des éléments certifies dans Presto
Utilisation des phases Revit
Les phases doivent être préalablement créées dans Revit à partir de « Gérer: Phase de construction: Phases » et doivent correspondre aux phases de Presto.
Afin de transférer les certifications vers Revit, le devis est importé ou modèle depuis Cost-It, en sélectionnant l’option » Importar: Añadir información a los elementos: De la certificación « .
Alternativement, si l’exportation du modèle comprend les paramètres des éléments, vous pouvez également passer les certifications à Revit en mettant à jour les valeurs du paramètre « Phase de création « . Pour cela:
- Localisez dans la fenêtre « VOIR: Métrés », schéma « [Cert] Données d’identification ».
- Insérez une colonne utilisateur avec l’expression:
Diary.[Date == certdate (TakeOffLines.StageCert)].Description - A l’aide de « Insérer une variable dans les métrés », ajoutez une colonne pour le paramètre « Phase de création ».
- Copiez le contenu de la colonne utilisateur dans la colonne « Phase de création ».
- Sélectionnez la colonne « Phase de création » et transférez les informations vers Revit en utilisant l’option de menu contextuel « Mettre à jour les valeurs pour Revit ».
Dans ce cas, les phases, en plus de coïncider avec celles de Presto, doivent avoir été créées dans Revit avant l’exportation du modèle, de sorte qu’elles soient toutes définies dans la liste du paramètre « Phase de création « .
